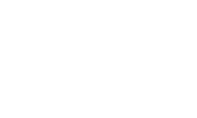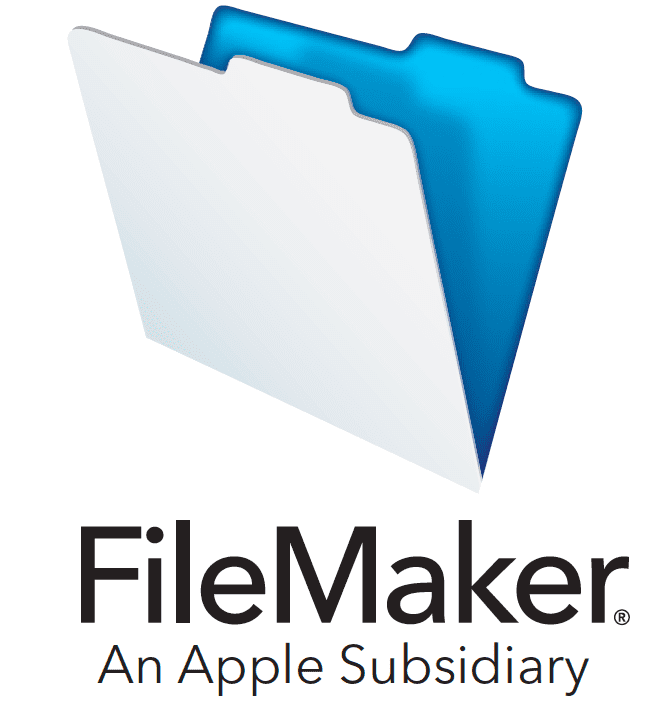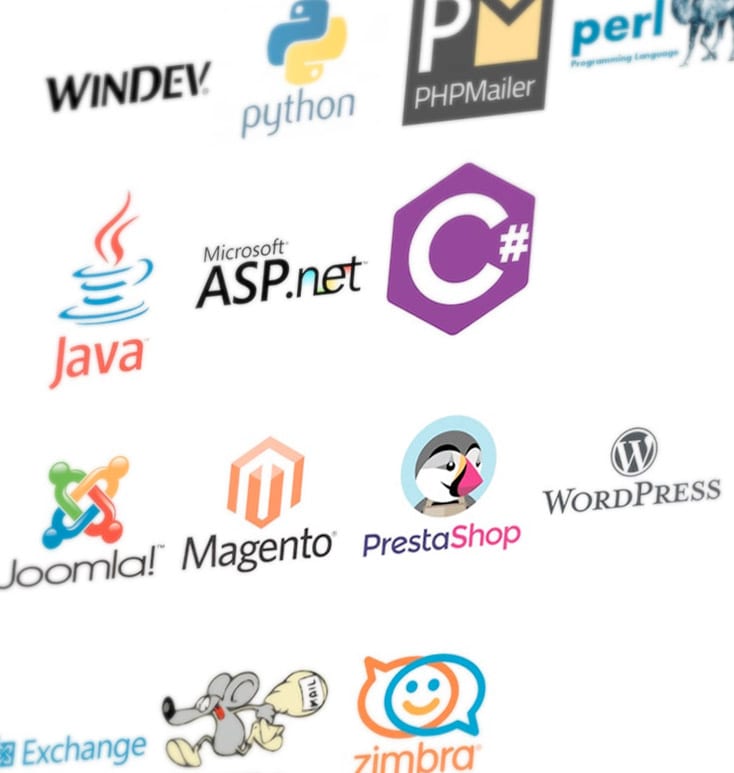Service-smtp.fr peut être configuré comme serveur d'envoi dans FileMaker Pro. Rendez-vous dans le menu Fichier…
Enregistrer le certificat SSL dans Outlook
Cet article détaille la procédure pour enregistrer le certificat SSL de service-smtp.fr dans le magasin de certificats afin que Outlook ne demande pas à chaque lancement si vous souhaitez utiliser le certificat SSL fourni par votre compte SMTP.
Le certificat SSL est utilisé pour les connexions SSL et TLS. Cette procédure n’est pas nécessaire si vous n’utilisez pas de connexion chiffrée ou si vous n’utilisez pas Outlook.
Dans Outlook
Lorsque Outlook vous demande si vous souhaitez continuer à utiliser ce serveur, cliquez sur « Afficher le certificat ».

Cliquez sur l’onglet « Détails ».
Puis cliquez sur « Copier dans un fichier… »
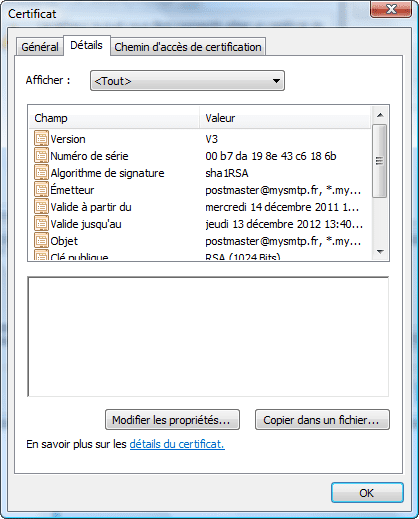
Dans la nouvelle fenêtre, cliquez sur « Suivant ».
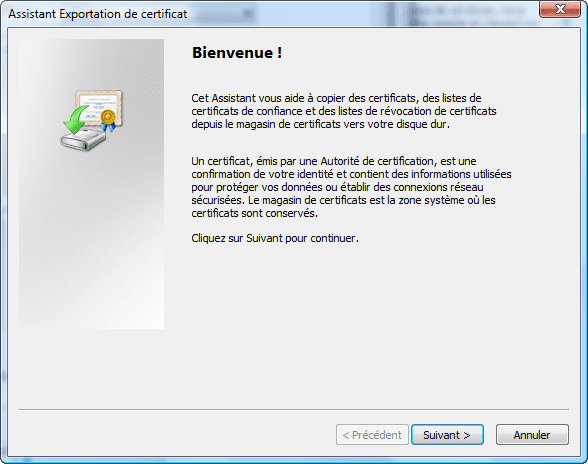
Sélectionnez « Standard de syntaxe de message de chiffrement – Certificats PKCS #7 (.p7b).
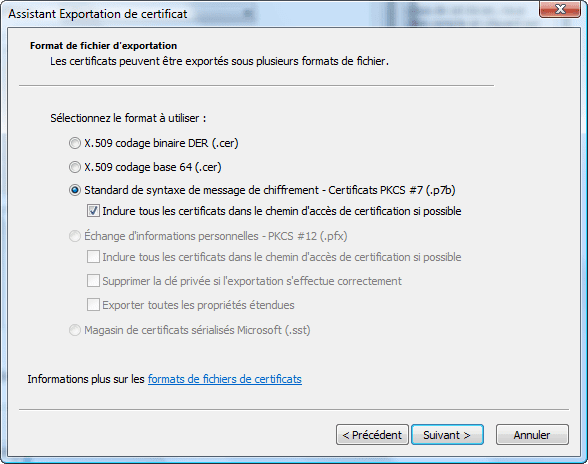
Choisissez l’endroit où vous souhaitez enregistrer le fichier et cliquez sur « Suivant ».
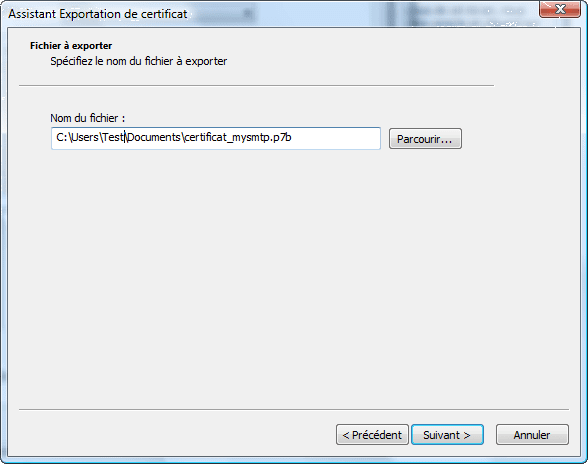
Fermez la fenêtre de confirmation.
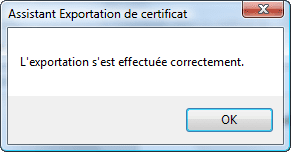
Dans Internet Explorer
Allez dans le menu « Outils > Options Internet ».
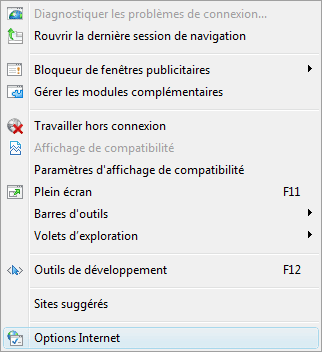
Cliquez sur l’onglet « Contenu » puis cliquez sur le bouton « Certificats ».
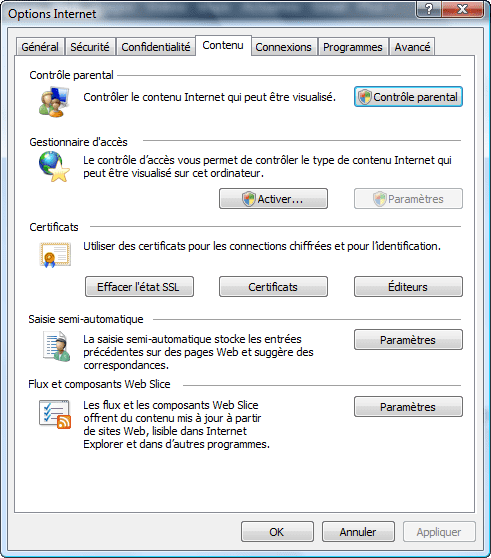
Cliquez sur l’onglet « Autorités principales de confiance », puis sur le bouton « Importer… »
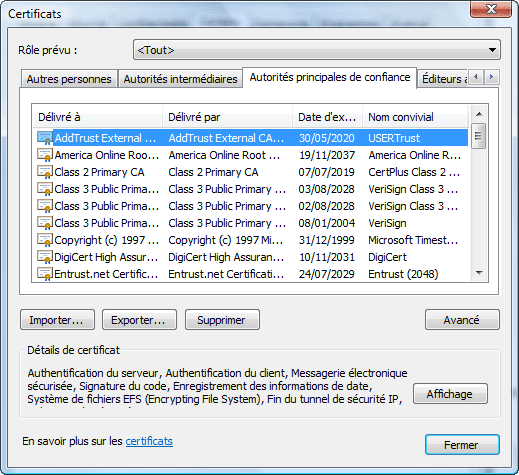
Dans la nouvelle fenêtre, cliquez sur suivant.
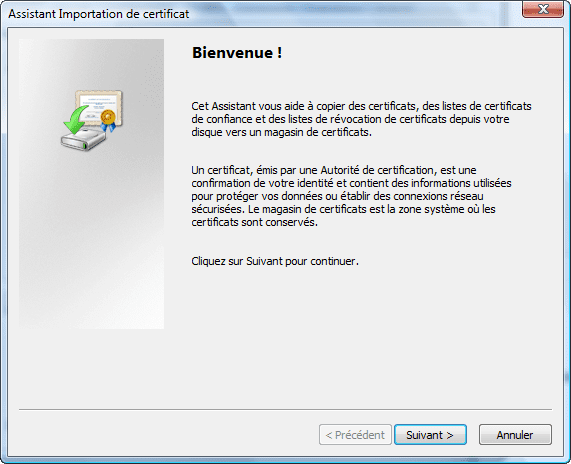
Sélectionnez le fichier précédemment enregistré puis cliquez sur « Suivant ».
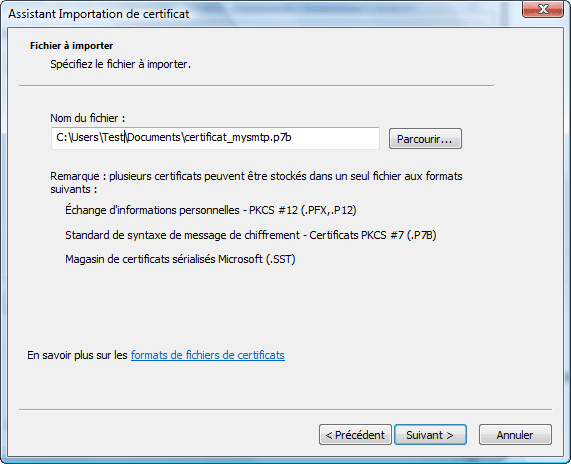
Dans la fenêtre suivante, sélectionnez « Placer tous les certificats dans le magasin suivant : Autorités de certification racines de confiance », puis cliquez sur « Suivant ».
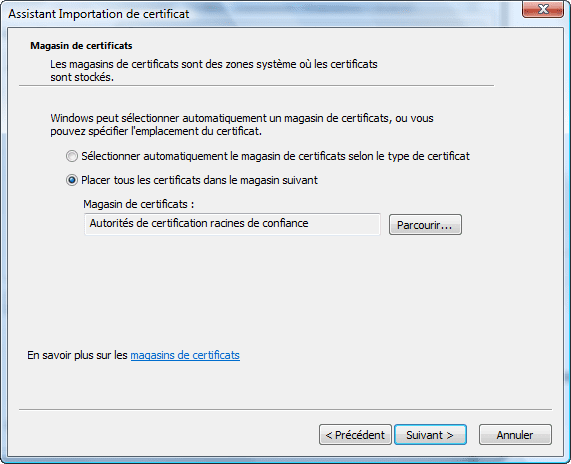
Dans le fenêtre suivante, cliquez sur « Terminer ».
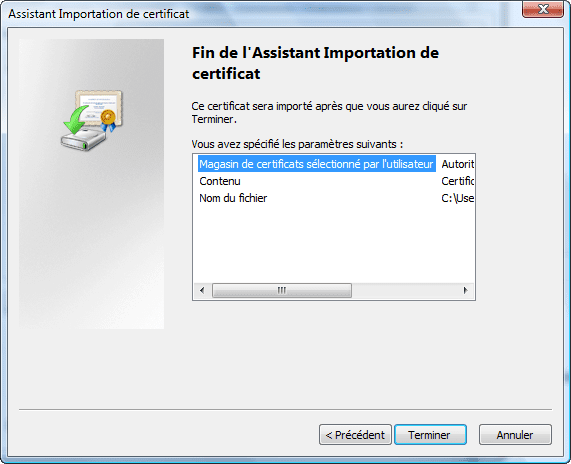
Dans la fenêtre suivante, confirmez en cliquant sur « Oui ».
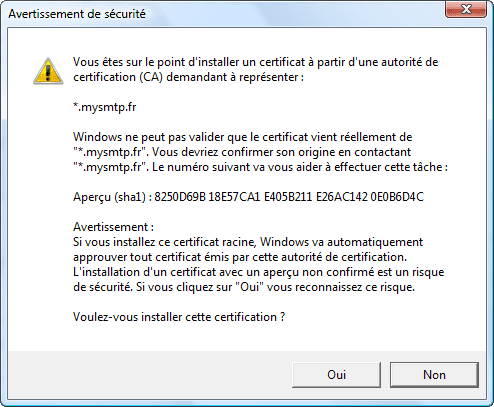
Une alerte va s’afficher, confirmant l’import.
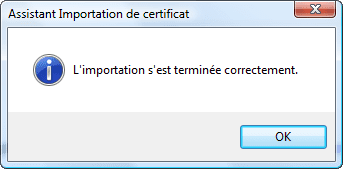
Vérifiez dans la fenêtre initiale, si « .mysmtp.fr » a bien été ajouté à la liste.
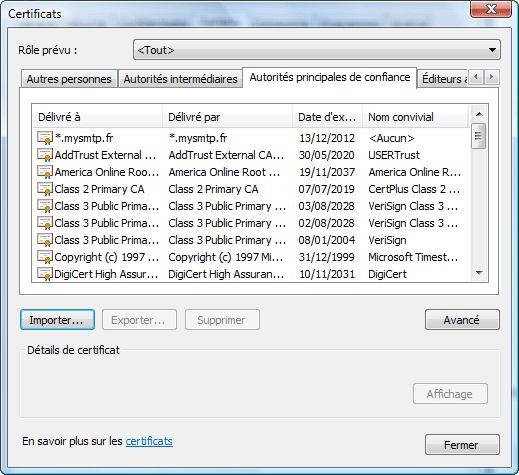
La procédure est terminée. Outlook ne demandera plus de confirmation pour utiliser nos serveurs SMTP.